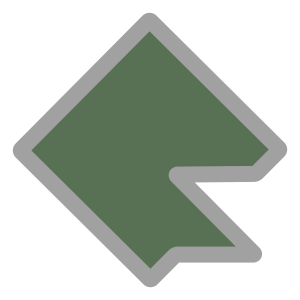Notetaking on a Surface Pro
During my first year of university, I was swamped with loose-leaf notes and handouts. To escape the cascade of dead trees, I decided to move to the elusive paperless lifestyle. Surface Pro 4 was the catalyst that got this change moving. I went from taking all my notes in a paper notebook to taking them inside Microsoft’s OneNote.
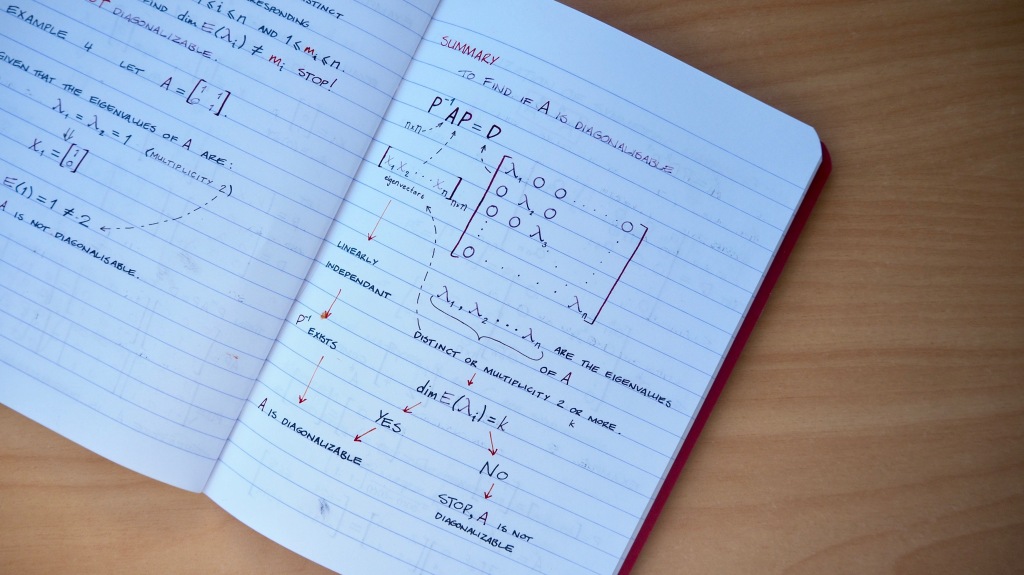
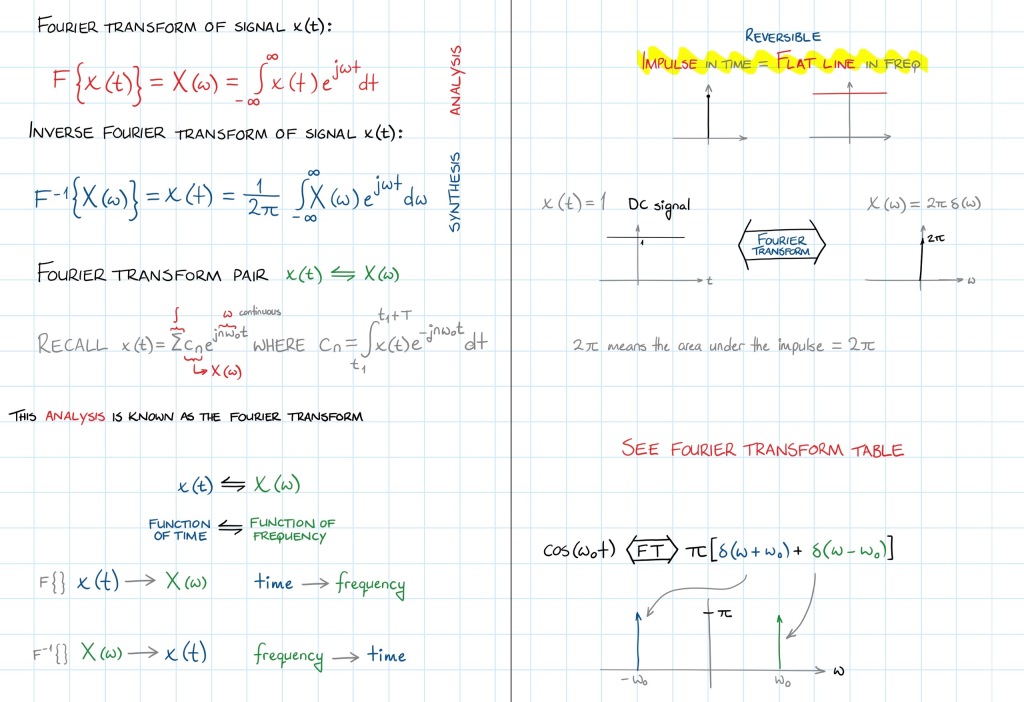
Hardware
The first step to moving to the superior note taking solution was choosing the right device for the job. Here were my requirements:
- Run CAD software (SolidWorks)
- Write and run code
- Connect to Arduino-like electronics
- Have a touchscreen and stylus
Surface Pro 4 met these requirements. The iPad + MacBook Pro solution caught my eye, but that would’ve been considerably more expensive (and require two separate devices). I purchased my Surface Pro 4 second hand with 256GB of storage, 8GB of RAM and an i5 6300U 2.4GHz processor. This setup cost about the same as an iPad; great value for a student. In practice, I never ended up using SolidWorks. I rarely had a mouse with me, and I’d rather run it on my vastly more powerful desktop. However, I’ve used the Surface for numerous hours coding and programming embedded systems without issue.
The Surface keyboard provides an acceptable typing experience. It utilises the traditional laptop scissor switches, which have decent travel and are relatively tactile. For me, the king of laptop keyboards is Lenovo, with the older Apple keyboards following in second. The Surface keyboard doesn’t come close to either; the whole cover flexes when typing. Regardless, I’ve had no issue typing 1000+ word reports on this keyboard (I try to leave anything serious for my desktop at home; I’ll take my mechanical keyboard to the grave). One minor irritation is the arrow keys: they are too close together, making it challenging to move the cursor when programming. Also, the Surface is almost impossible to use on your lap; the stand + keyboard arrangement makes the laptop unstable.
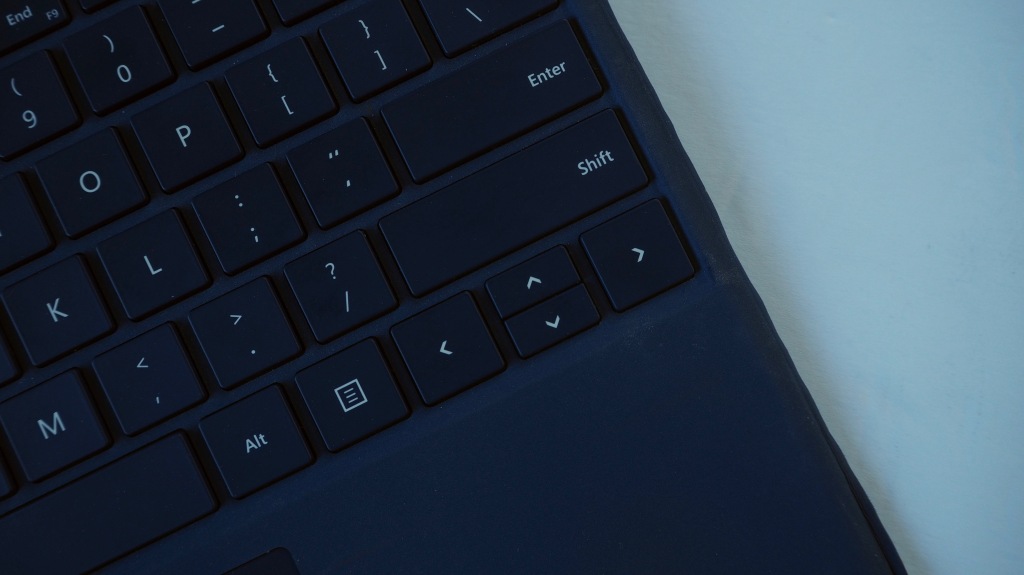
A USB-A 3.0, Mini DisplayPort, Surface Connect (charging), 3.5mm headphone jack, and microSDXC card reader are the only ports adorning the Surface. This means that a hub is required if you want to connect more than one peripheral at a time (say, a mouse and keyboard). Inexplicably, Microsoft hasn’t moved to USB-C; both the Pro 5 (2017) and Pro 6 (2018) have these same ports! Introducing a USB-C port would provide extra functionality and make it significantly easier to charge on-the-go via an external battery pack. The Surface Connect is a direct copy of Apple’s deceased MagSafe, using magnets to hold the charging cable in place. This has saved me multiple times when someone walks carelessly through the lecture hall or library. I’ve never used the microSDXC reader, but it’s nice to know it’s there if I need extra storage.
The Surface Pen is extremely functional, it has two buttons, a nib, clip, and is powered by an AAAA battery, which lasts ~1 year for me. There are no built-in gyroscopes or sensors like the Apple Pencil, so it is less useful for artists. However, the end of the Surface Pen doubles as an eraser, making it easy and intuitive to erase writing. I’ve even found myself doing this with a real pen when writing on paper. Spoiler, it doesn’t work and I’m left mildly surprised. The side button on the pen allows you to lasso/drag to select all your drawings/writing in OneNote, making it trivial to move notes en mass. Extremely useful for when a lecturer decides to jump around in their notes. One downside is that the tips are quite weak and prone to breaking. It’s best to pick up one of the tip replacement kits.
The display on the Surface has an unusual resolution of 2736×1824 (267 PPI). The high-res 3:2 display provides slightly more vertical height than a traditional 16:9 display, but without being too boxy like 4:3 (iPad). This goldilocks aspect ratio is perfect for note-taking, but less so for media consumption.
Software
Next, I had to choose what software to use to take notes. The main requirement was synchronisation between the Surface and my desktop. OneNote seemed like the most obvious choice. It supports the Surface Pen and integrates well with Windows. Unfortunately, as I’d come to be well aware of, OneNote is full of infuriating bugs. The on-screen keyboard pops open at random, attempting to use the built-in drawing shapes results in OneNote dropping the drawing anywhere but where you intended, syncing occasionally fails and the undo button is severely limited (only going back ~30 changes).
However, when OneNote works, it is marvellous to use! Words written 5 seconds prior on the Surface will appear on my desktop, selecting and moving chunks of text is extremely useful when a lecturer backtracks. Being able to change the colour of the pen is a great way to separate notes or create distinct headings. Microsoft recently added a “ruler”, which makes it extremely easy to subdivide a page or draw circuit diagrams. For now, I’ll put up with OneNotes’ annoyances; it does provide an invaluable service.
Windows 10 in tablet mode is still clunky to use, it is nowhere near as smooth or easy to use as an iPad. This is clearly a result of Windows being originally designed to work primarily with a mouse and keyboard. The touch interface is serviceable, but I wouldn’t want to spend the majority of my time using it.
Notetaking
Now we get to the good stuff: Notetaking. My method is to take notes as quickly as possible during the lecture, then clean them up when revising my notes for the week. During this time I can add images or draw better diagrams that I didn’t have time to do during a lecture. Now, why handwrite notes? I write at approximately slug speed, but I can keep up with the lecturer if I’m typing. Personally, I find the physical act of drawing the letters cements the idea in my head better than typing (research also suggests this). Of course, I don’t always do this; nobody enjoys hand writing code. Writing by hand also reduces distractions; you can’t Alt-Tab if your keyboard is tucked away and you’re holding a pen.
I use my Surface in landscape mode, due to the kickstands orientation. I use the grid background and each page is subdivided by ruled lines. I try to fill each subdivision with both notes and worked examples, moving to the next subdivision when changing the topic. I usually start a new note for each lecture, with occasional continuations on the same note if there is no topic change. I often use colours to highlight critical information or as headings, which allows for easier revision later on. Using colour is a game-changer for drawing diagrams. Schematics and graphs quickly become confusing if drawn solely in monochrome. The use of colour allows your eyes to easily delineate overlapping graphs and understand them more quickly.
The high resolution of the screen and accuracy of the pen allow for relatively natural handwriting. However, OneNote does some smoothing every time you finish a letter – which I find makes my handwriting look worse. An option to turn this “feature” off would be welcome.
Summary
Overall, I have enjoyed going paperless via the Surface Pro. It’s reduced clutter, made it easier to take notes, and also provided security; my notes will never get lost or damaged. I’d definitely recommend more students switch to a Surface Pro or iPad for notetaking. Doing so has completely changed my experience with notetaking and lectures.
AirPods for Android
AirPods are the simplest and most innovative product I’ve used in years. Features like switching the audio to mono when wearing one earbud make the AirPods a joy to use. Everything just works, no thinking required. Many an article has been written about AirPods, Apple’s wireless earbuds, but how do they work with Android?

Design
Minimal branding, rounded edges, one port; the AirPods are quintessentially Apple. Both AirPods and case are housed in white plastic, reminiscent of the original MacBook. Each earbud weighs in at 4 g (0.14 oz), and the case weighs 38 g (1.34 oz). Apple’s exercise in weight-reduction means that you forget you’re wearing the AirPods the moment you put them in.

I’ve owned my AirPods for about two months, and already the case is getting dinged up – the smooth plastic means it slides easily out of your pockets. Personally, I’m not too concerned with the durability; the case may get cosmetic damage, but it does a good job of protecting the earbuds. Friends that know me are well aware of my propensity to fidget with anything in arms reach – the AirPods case has now become my new fidget item. The lid mechanism is immensely satisfying to open and close, and is easily operable with one hand. *SNAP*.
One downside of Apple’s earbud design is that it doesn’t fit everyone’s ears. Your ears can even differ in size; the AirPods fit perfectly in my right ear, but not so in my left. This results in diminished sound isolation and bass response. It doesn’t bother me enough to stop using them, but I do have to adjust the right earbud sometimes. I have had some slight discomfort when wearing the AirPods for 8+ hours a day, but neither of these issues are bad enough to stop me using them.
Sound Quality
First, let me say that I do care about sound quality. My daily headphones are the Sennheiser HD600s and I have a pair of Monitor Audio Bronze 2s. However, sound quality while on-the-go is not critical to me, the listening environment is rarely perfect, and my mind isn’t focused on the music.
The way I’d describe the AirPods sound quality is “fine”. Not good, definitely not terrible, just ok. Decent bass response if they fit your ears correctly, mediocre mids and tolerable treble. To my ears, they sound better than the standard EarPods. If you’re looking for the best sound quality, you should definitely look elsewhere, and at something wired (I’ve heard that Campfire Audio’s Andromedas are the end-game IEM). For daily music and podcast listening, the AirPods suffice and compensate with their other features.
One important note, the AirPods provide minimal noise isolation. If you have a noisy commute or loud work environment, look into IEMs – they provide a superior seal inside your ear.
Connectivity
Apple’s W1 chip is the centrepiece of the AirPods. Its near-instant sync with iOS devices is second-to-none. Unfortunately, that W1 chip doesn’t have instant pairing with Android devices, so Bluetooth connection is like any other Bluetooth device – slow and finicky.
During my use, I’ve had barely any audio drops or stutters. The range on the AirPods is impressive, I can be several rooms away from my phone and still receive a signal. Also, because the AirPods are so light, the only time I remember that I’m wearing them is when I walk out of Bluetooth range.
The only port on the AirPods case is a Lightning port, used exclusively for charging. I’m still dreaming about Apple going all in on USB-C. A second revision case with USB-C or wireless charging would be a welcome upgrade.
Battery Life
The AirPods ingenious charging method means that you only have to think about charging the case. Apple claims 5 hours listening time, which I’ve found to be fairly accurate. I use these all day at work, and if I pop them on charge when I have lunch, they easily last the whole day. The case also has enough juice to re-charge the AirPods several times over, which means you rarely have to worry about the battery running out.
Here comes another frustrating downside of using the AirPods on Android: there is no indication of the battery life remaining in either the AirPods or case. Apps do exist, however, the one I tried was only accurate to ±5%, and it required constant location access, which, being a privacy conscious person, I wasn’t willing to grant. The indicator LED in the case does give you a rough idea; green for fully charged and orange for anything less.
Features
These are the major differences between AirPods with iOS and Android; there is no voice assistant integration or battery life indicator, the audio doesn’t stop playing when one earbud is removed, and pairing is slow. One feature that is retained is double-tap to pause. I love this feature and use it constantly throughout the day. If someone needs to talk to me, double-tap. If the surroundings suddenly become too noisy to hear the music, double-tap. iOS allows you to customise this double-tap command to activate a variety of different functions (activate Siri, Play/Pause, Next Track, Previous Track, and Off). Even allowing different functions between the left and right AirPods.
Convenience is king when it comes to the AirPods. Apple has crammed heaps of features that make the AirPods integrate instantly and seamlessly with your daily life. I love being able to pop the AirPods in for short amounts of time and quickly resume podcast playback. “Air” is an excellent way to describe them; you don’t even notice they are there, they just work.
One final feature is when one AirPod is returned to the charging case, the audio track will switch to mono. This is particularly nice when it comes to music, as songs often have an instrument in a single stereo channel.
Summary
So, should you get AirPods despite using an Android phone? If you’re willing to trade sound isolation and quality for convenience, then the AirPods are for you. Unfortunately, you have to stomach the cost: $159 USD ($270 NZD), however, you can occasionally get these on special; so I’d wait it out if you can. I bought my AirPods intending to try them out and sell them if I didn’t love them. Well, I’m writing this review a month or so later, and the AirPods aren’t going anywhere.
Issues with Android:
- No way to tell how much charge the AirPods have
- Slower to connect due to lack of integration with the W1 chip
- No pause when taking one earbud out
Pros:
- Lightweight. I don’t even notice these in my ear
- Convenience. Pop them out of the case, and wait a couple of seconds for them to connect
Cons:
- Fit. They fit my right ear perfectly, but not so for my left. Results in diminished bass response
- Price. $159 USD is steep for earbuds of this sound quality