During my first year of university, I was swamped with loose-leaf notes and handouts. To escape the cascade of dead trees, I decided to move to the elusive paperless lifestyle. Surface Pro 4 was the catalyst that got this change moving. I went from taking all my notes in a paper notebook to taking them inside Microsoft’s OneNote.


Hardware
The first step to moving to the superior note taking solution was choosing the right device for the job. Here were my requirements:
- Run CAD software (SolidWorks)
- Write and run code
- Connect to Arduino-like electronics
- Have a touchscreen and stylus
Surface Pro 4 met these requirements. The iPad + MacBook Pro solution caught my eye, but that would’ve been considerably more expensive (and require two separate devices). I purchased my Surface Pro 4 second hand with 256GB of storage, 8GB of RAM and an i5 6300U 2.4GHz processor. This setup cost about the same as an iPad; great value for a student. In practice, I never ended up using SolidWorks. I rarely had a mouse with me, and I’d rather run it on my vastly more powerful desktop. However, I’ve used the Surface for numerous hours coding and programming embedded systems without issue.
The Surface keyboard provides an acceptable typing experience. It utilises the traditional laptop scissor switches, which have decent travel and are relatively tactile. For me, the king of laptop keyboards is Lenovo, with the older Apple keyboards following in second. The Surface keyboard doesn’t come close to either; the whole cover flexes when typing. Regardless, I’ve had no issue typing 1000+ word reports on this keyboard (I try to leave anything serious for my desktop at home; I’ll take my mechanical keyboard to the grave). One minor irritation is the arrow keys: they are too close together, making it challenging to move the cursor when programming. Also, the Surface is almost impossible to use on your lap; the stand + keyboard arrangement makes the laptop unstable.

A USB-A 3.0, Mini DisplayPort, Surface Connect (charging), 3.5mm headphone jack, and microSDXC card reader are the only ports adorning the Surface. This means that a hub is required if you want to connect more than one peripheral at a time (say, a mouse and keyboard). Inexplicably, Microsoft hasn’t moved to USB-C; both the Pro 5 (2017) and Pro 6 (2018) have these same ports! Introducing a USB-C port would provide extra functionality and make it significantly easier to charge on-the-go via an external battery pack. The Surface Connect is a direct copy of Apple’s deceased MagSafe, using magnets to hold the charging cable in place. This has saved me multiple times when someone walks carelessly through the lecture hall or library. I’ve never used the microSDXC reader, but it’s nice to know it’s there if I need extra storage.
The Surface Pen is extremely functional, it has two buttons, a nib, clip, and is powered by an AAAA battery, which lasts ~1 year for me. There are no built-in gyroscopes or sensors like the Apple Pencil, so it is less useful for artists. However, the end of the Surface Pen doubles as an eraser, making it easy and intuitive to erase writing. I’ve even found myself doing this with a real pen when writing on paper. Spoiler, it doesn’t work and I’m left mildly surprised. The side button on the pen allows you to lasso/drag to select all your drawings/writing in OneNote, making it trivial to move notes en mass. Extremely useful for when a lecturer decides to jump around in their notes. One downside is that the tips are quite weak and prone to breaking. It’s best to pick up one of the tip replacement kits.
The display on the Surface has an unusual resolution of 2736×1824 (267 PPI). The high-res 3:2 display provides slightly more vertical height than a traditional 16:9 display, but without being too boxy like 4:3 (iPad). This goldilocks aspect ratio is perfect for note-taking, but less so for media consumption.
Software
Next, I had to choose what software to use to take notes. The main requirement was synchronisation between the Surface and my desktop. OneNote seemed like the most obvious choice. It supports the Surface Pen and integrates well with Windows. Unfortunately, as I’d come to be well aware of, OneNote is full of infuriating bugs. The on-screen keyboard pops open at random, attempting to use the built-in drawing shapes results in OneNote dropping the drawing anywhere but where you intended, syncing occasionally fails and the undo button is severely limited (only going back ~30 changes).
However, when OneNote works, it is marvellous to use! Words written 5 seconds prior on the Surface will appear on my desktop, selecting and moving chunks of text is extremely useful when a lecturer backtracks. Being able to change the colour of the pen is a great way to separate notes or create distinct headings. Microsoft recently added a “ruler”, which makes it extremely easy to subdivide a page or draw circuit diagrams. For now, I’ll put up with OneNotes’ annoyances; it does provide an invaluable service.
Windows 10 in tablet mode is still clunky to use, it is nowhere near as smooth or easy to use as an iPad. This is clearly a result of Windows being originally designed to work primarily with a mouse and keyboard. The touch interface is serviceable, but I wouldn’t want to spend the majority of my time using it.
Notetaking
Now we get to the good stuff: Notetaking. My method is to take notes as quickly as possible during the lecture, then clean them up when revising my notes for the week. During this time I can add images or draw better diagrams that I didn’t have time to do during a lecture. Now, why handwrite notes? I write at approximately slug speed, but I can keep up with the lecturer if I’m typing. Personally, I find the physical act of drawing the letters cements the idea in my head better than typing (research also suggests this). Of course, I don’t always do this; nobody enjoys hand writing code. Writing by hand also reduces distractions; you can’t Alt-Tab if your keyboard is tucked away and you’re holding a pen.
I use my Surface in landscape mode, due to the kickstands orientation. I use the grid background and each page is subdivided by ruled lines. I try to fill each subdivision with both notes and worked examples, moving to the next subdivision when changing the topic. I usually start a new note for each lecture, with occasional continuations on the same note if there is no topic change. I often use colours to highlight critical information or as headings, which allows for easier revision later on. Using colour is a game-changer for drawing diagrams. Schematics and graphs quickly become confusing if drawn solely in monochrome. The use of colour allows your eyes to easily delineate overlapping graphs and understand them more quickly.
The high resolution of the screen and accuracy of the pen allow for relatively natural handwriting. However, OneNote does some smoothing every time you finish a letter – which I find makes my handwriting look worse. An option to turn this “feature” off would be welcome.
Summary
Overall, I have enjoyed going paperless via the Surface Pro. It’s reduced clutter, made it easier to take notes, and also provided security; my notes will never get lost or damaged. I’d definitely recommend more students switch to a Surface Pro or iPad for notetaking. Doing so has completely changed my experience with notetaking and lectures.
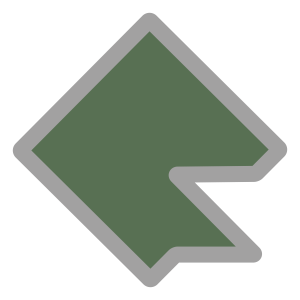
Wow! This is very helpful! Thanks dan!!!
p.s you have very neat handwriting. What a dream.